If an error is detected with the license for some reason, a license error detection notification will be displayed (see the image below).
This page explains how to recover your license if a license error detection notification is displayed.
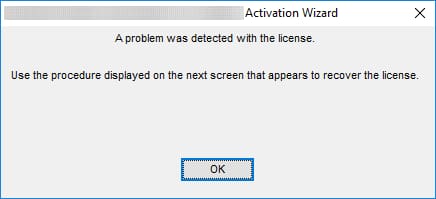
Please recover your license by carrying out the following steps.
-
STEP 1
Click the [Download] button shown below and download the file "lscgcln.txt”.
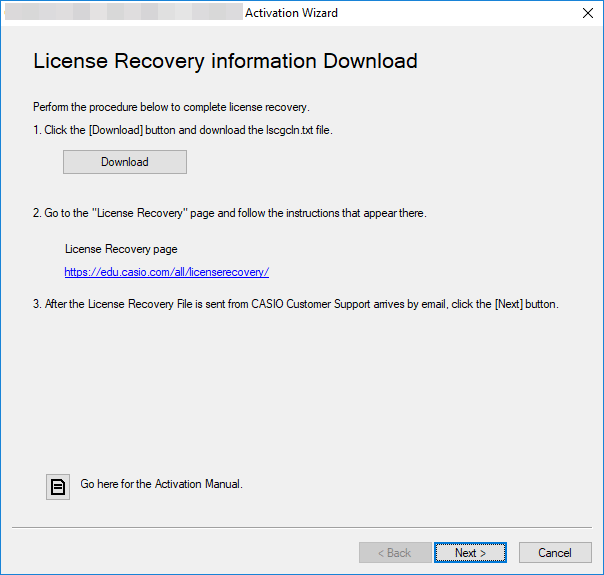
-
STEP 2
Open the downloaded "lscgcln.txt” file in any text editor.
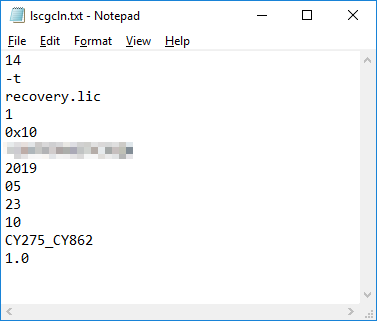
-
STEP 3
Copy the content of the opened "lscgcln.txt".
-
STEP 4
Proceed to the inquiry form here.
-
STEP 5
Paste the copied content into the inquiry form and send the form.
-
STEP 6
A license recovery file will be sent to you by Casio Customer Support in a few days.
-
STEP 7
Please launch the software as an administrator.
On Windows:
Right-click and select "Run as administrator."On Mac:
Launch from Terminal. See the example command below for reference.Example: Using ClassPad Manager Subscription with the installation destination set to default:
sudo /Applications/CASIO/ClassPad\ Manager\ Subscription\ for\ ClassPad\ II/ClassPadManagerSubscriptionForClassPadII.app/Contents/MacOS/ClassPadManagerSubscriptionForClassPadII -
STEP 8
Bring up the License Recovery data acquisition dialog again and click [Next] to display the License Recovery dialog.
On CASIO Network License Server:
Go to Task Manager > Services and close Sentinel RMS License Manager.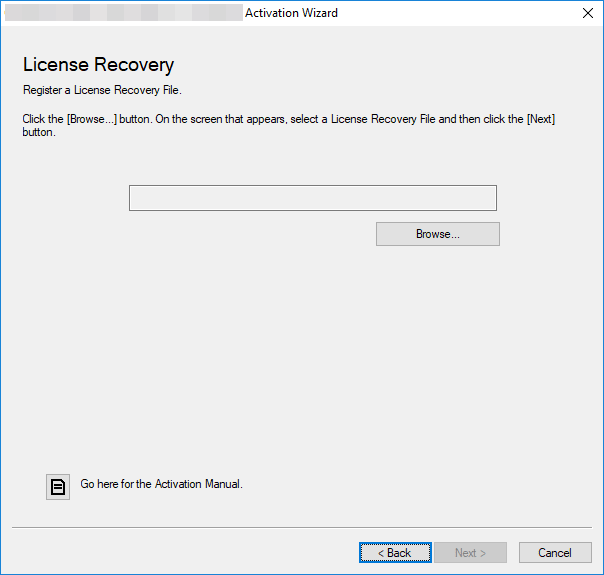
-
STEP 9
Click [Browse...] and select the license recovery file that was sent to you.
-
STEP 10
On Mac:
Reboot once License Recovery is complete.On CASIO Network License Server:
Go to Task Manager > Services and launch Sentinel RMS License Manager.Click [Next] to complete license recovery.
-
STEP 11
Run activation once again from the activation dialog.